Let's make the following jewelry from TATARA 7.0. 
The background image of the following jewelry was prepared.
Let's make a jewelry from the following steps.
1) Select 32x32 of SPHERE by New on the File menu.
2) Make the side of jewelry in ROKURO mode.
3) Choose Hexagon by Shape in TOKOROTEN mode.
4) Select Save on the File menu, and maximize and save a sculpt-map file.
You can check this tutorial by following video.
Select New on the File menu. 
In the dialog displayed, select 32x32 of SPHERE and click the OK button. 
Let's make the side of jewelry in ROKURO mode.
Select a ROKURO tab. 
Select Load Background on the View menu and display a background image. 
The edit pane is displayed as follows. 
Set Edit Level in the lower part of an Edit pane as Near to be easy to edit of control points. 
To arrange a control point correctly, set Grid on the View menu as one. 
In order to emphasize the face of jewelry, let's gather on the vertexes and arrange the control points.
As shown in the following figure, arrange control points on the vertex of jewelry. 
As shown in the following figure, arrange a control point on the vertex of jewelry. 
Select the control points of the red area of the following figure.
Select Equal Intervals on the Edit menu. Equal Intervals can be selected with the pop up menu which right-clicks an edit pane and is displayed. The keyboard shortcut is Ctrl+D. 
Because the both edges of the selected control point are at the top of jewelry, they are all arranged at the vertexes of the jewelry.
As shown in the following figure. Arrange a control point on the vertex of jewelry. 
Select the control points of the red area of the following figure. 
Select Equal Intervals on the Edit menu. Equal Intervals can be selected with the pop up menu which right-clicks an edit pane and is displayed. The keyboard shortcut is Ctrl+D. 
As shown in the following figure. Arrange a control point on the vertex of jewelry. 
Select the control points of the red area of the following figure. 
Select Equal Intervals on the Edit menu. Equal Intervals can be selected with the pop up menu which right-clicks an edit pane and is displayed. The keyboard shortcut is Ctrl+D. 
As shown in the following figure. Arrange a control point on the vertex of jewelry. 
Select the control points of the red area of the following figure. 
Select Equal Intervals on the Edit menu. Equal Intervals can be selected with the pop up menu which right-clicks an edit pane and is displayed. The keyboard shortcut is Ctrl+D. 
The side of jewelry was completed as shown in the following figure. 
The preview pane is displayed as follows. 
Select a TOKOROTEN tab. 
Choose Crystallized on the Shape menu. 
If you check this, the control points are gathered to the polygonal vertex.
Select Hexagon on the Shape menu. 
The section got the hexagon as follows and the control points were gathered to the vertexes of the hexagon. 
The preview pane is displayed as follows. 
Let's check a setup before saving a sculpt-map file.
Select Setup on the File menu. 
Set TGA Save Size as 64x64 in the displayed dialog. And let's check the following list items.
-Copy Protection by transparent : When a Prim is modified, you can make it transparent to prevent the texture from being copied by screen capture.
-Auto MaximizeTGA File format : You can maximize a sculpt-map file automatically and save it. 
Let's save the sculpt-map file.
Choose Save on the File menu. 
Choose TGA File of SaveDialog and save the file. 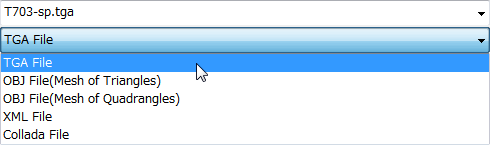
Let's upload a sculpt-map file to the in-world.
When you upload a sculpt-map file, be sure to choose Upload Image on the File menu. It costs 10L$ to upload one Sculpt-Map file.
Upload the sculpt-map file. Check by preview. Check Use lossless compression. 
Set Building Block Type to Sculpted. 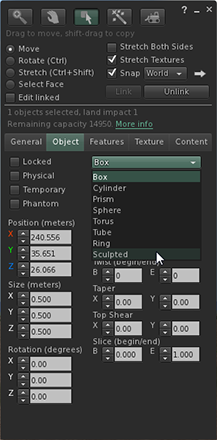
And apply the sculpt-map file to an object. 
Adjust stretch of the object. 

Set up the element of a Texture tab as follows.
Set Glow to 0.04.
Set Texture to None.
Make Color green.
Set Shininess to Medium. 
Jewelry was completed. 
Original text: http://kanaenet.blogspot.jp/2013/06/t703-1.html
This article is automatically translated by the computer interpreter.
Please notify me of any mistakes in translation.



