Let's make the following pumpkin using TATARA 7.0 and the Balloon plug-in. 
To make the pumpkin, I prepared the following background image. 
To classify calyx of the pumpkin by color, I prepared the following texture. 
I made this texture from the grid texture saved by TATARA.
Let's make the pumpkin from the following steps.
1)Make the model of the pumpkin from the Shape menu.
2)Make the section of the pumpkin in ROKURO mode.
3) Since the swelling of the pumpkin is given, lock the control point in Bitmap mode.
4) Blow up the pumpkin with Ballon plug-in.
5) Maximize, save and upload to the in-world.
You can check this tutorial by following video.
Let's make a pumpkin.
Boot TATARA and choose New on the File menu. 
On the New dialog, choose 32x32 of SPHERE and click the OK button. 
Choose Ball on the Shape menu. 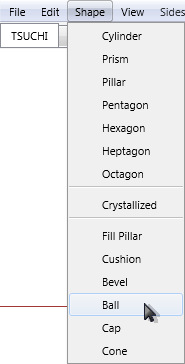
The edit pane is shown as follows. 
The basic model of the pumpkin was completed.
Let's make the section of the pumpkin in ROKURO mode.
Click the ROKURO tab and change edit mode into ROKURO. 
Click Load Background on the View menu and load the background image. 
The edit pane is displayed as follows. 
Change Edit Level at the lower left of the edit pane into Middle. 
As shown in the following figure, edit the three control points. 
The edit pane is displayed as follows. 
Change Edit Level at the lower left of the edit pane into Near. 
Choose the control points in the red area of the following figure. 
Right-click the edit pane and choose Equal Distance on the popup menu. The shortcut of the keyboard is Shift+Ctrl+D. 
Choose the control points in the red area of the following figure. 
Drag the control points chosen as shown in the following figure. 
The preview pane is shown as shown in the following figure. 
The rough form of the pumpkin was made.
Let's prepare for using Balloon plug-in.
The Balloon plug-in makes applicable to edit the control point which is not locked.
Then, let's lock the control point which constitutes calyx of the pumpkin, and the slot on vertical.
Click the Bitmap tab and change edit mode to Bitmap. 
Choose the roll points as it is not alike so that it may be the following figure. When you click the square to which the address was written, the row and the line can be chosen at once. The selecting range will be added when it chooses, while you press the Shift key. 
Right-click the edit pane and choose Lock on the popup menu. The shortcut of the keyboard is Ctrl+L. 
The edit pane is shown as shown in the following figure. 
The preview pane is shown as shown in the following figure. 
you can use plug-in in TSUCHI mode, so let's change edit mode to TSUCHI.
Click the TSUCHI tab and change edit mode to TSUCHI. 
Choose Balloon on the Tools menu. This is the option. 
The dialog as shown in the following figures is shown. 
As shown in the following figure, set the parameter,
and click the OK button. 
Please lock the control point which you want to fix.
The control points which are not fixed are treated as the balloon.
You can specify the following parameters.
-Pressure : You can soecify the internal pressure.
-Method : You can specify the method of physics simulation.
-Viscosity: You can specify the viscosity rate of the Balloon model.
-Spring : You can specify the spring rate of the cloth model.
-Damping : You can specify the damping rate of the cloth model.
-Loop Count : You can specify the count of computing of the simulation.
Balloon plug-in calculates elasticity of the cloth on the basis of disposition of the present of the control point. So, when redoing this edit, after I choose UNDO on the Edit menu and you return me to the original form, it recommends using Ballon Plug-in. The shortcut of the keyboard of UNDO is Ctrl+Z.
The preview pane is shown as shown in the following figure. 
The form of the pumpkin was completed.
Let's apply the texture.
Load the prepared texture by Load on the Texture menu. 
The preview pane is shown as shown in the following figure. 
Let's hide the control points and the grids.
Click Disp Mesh on the View menu. 
The preview pane is shown as shown in the following figure. 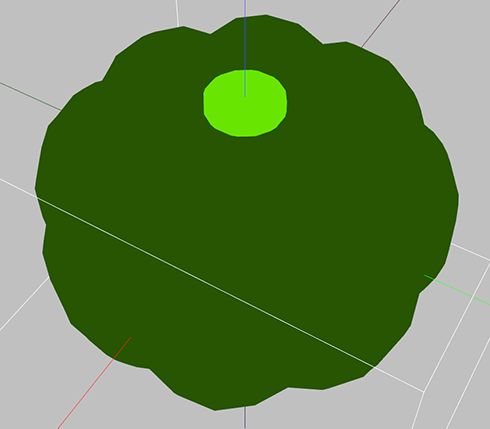
Let's upload a sculpt-map file to the in-world.
Let's check Setup before saving.
Choose Setup on the File menu. 
Set TGA Save Size as 64x64 in the displayed dialog.
And let's check the following items.
-Copy Protection by transparent When the prim is modified, you can make it transparent to prevent the texture from being copied by screen capture.
-Auto Maximize The object saved when you save your sculpt map file is maximized automatically.
And click the OK button. 
If you check Auto Rename, overwrite of a sculpt-map file is prevented.
Let's save your sculpt map file in TGA File form.
Choose Save on the File menu. 
Choose TGA File of Save Dialog and save your file. 
Let's upload a sculpt-map file to the in-world.
When you upload a sculpt-map file, be sure to choose Upload Image.
It costs 10L$ to upload the Sculpt-Map file and the texture file.
Choose Upload - Image (L$10) on the Build menu. 
Specify “Preview image as” as Sculpted Prim. And check it by the preview. Check Use lossless compression. And click Upload Button. 
Let's upload a texture file to the in-world.
Choose Upload - Image (L$10) on the Build menu. 
Select file and Click Upload Button. 
Let's apply the sculpt map.
Build the objelct. And click the Object tab and set Building Block Type to Sculpted on Edit floater. 
Apply your uploaded sculpt map. 
Apply your uploaded texture. 
Stretch your object suitably. 
The pumpkin covered on the glass was completed. 
Original text: http://kanaenet.blogspot.jp/2013/10/t726-1.html
This article is automatically translated by the computer interpreter.
Please notify me of any mistakes in translation.



