Let's make the following dolphin by TATARA6.0. 
To make this, I prepared the following background image of the dolphin. 
Let's make the dolphin from the following steps.
1) Make the whole body in MAGE mode.
2) Make the pectoral fin in WAPPA mode temporarily.
3) Make the dorsal fin in WAPPA mode temporarily.
4) Make the tail fin in WAPPA mode temporarily.
5) Arrange the form of each fin in TSUCHI mode.
6) Influence symmetrically.
7) Maximize, save and upload to the in-world.
You can check this tutorial by following video.
Let's make the dolphin.
Boot TATARA and choose New on the File menu. 
On the New dialog, choose 32x32 of SPHERE and click the OK button. 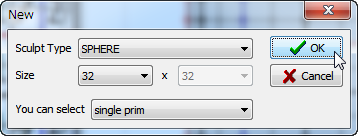
Click the MAGE tab and change edit mode into MAGE. 
Set Grid on the View menu as None. 
To edit easily, set Edit Level on the lower-left of the edit pane as Middle. 
Choose Load Background on the View menu and display the background image of the following figure. 
As shown in the following figure, choose all the displayed control points. 
Pressing the ctrl key, drag the control point of the selecting range and use the object as the thin column. 
Move the cursor to the upper left of the selected range, when rotation cursor is displayed, drag it, and as shown in the following figure, rotate the object. 
As shown in the following figure, rearrange the five control points. Keep the object from being inside out. 
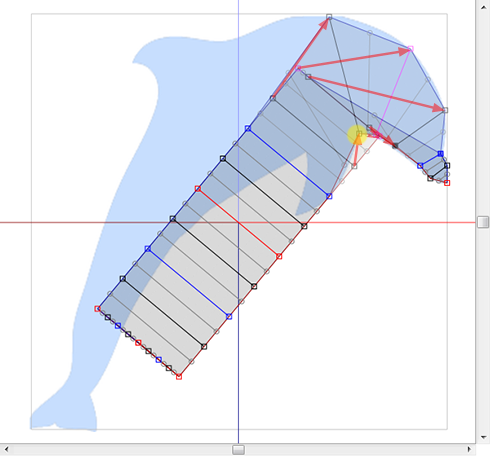
As shown in the following figure, rearrange the four control points. Please arrange carefully the control points in yellow areas. 
As shown in the following figure, rearrange the six control points.Please arrange carefully the control points in yellow areas. 
As shown in the following figure, rearrange the five control points. 
As shown in the following figure, rearrange the six control points. 
Let's adjust disposition of all the displayed control points.
Rearrange the control points of yellow areas of the following figure. 
The preview is displayed as shown in the following figure. 
Let's make the fins in WAPPA mode temporarily.
Click the WAPPA tab and change edit mode into WAPPA. 
The edit pane is displayed as shown in the following figure. 
Let's arrange the symmetry automatically.
Set Symmetry on the View menu as Mirror Image. 
Let's make the pectoral fin temporarily.
Choose Select None on the Sides menu and make the section to edit only into the section displayed now. 
Click the ">" button at the lower left of the edit pane, and when you change the edit section and 50, 51, 60, 61, and 70 are displayed on the central button, click. 
As for the section in which the central button was downed, the result of edit is reflected.
Click the "<" button at the lower left of the edit pane, and set the edit section to 60. 
As shown in the following figure, rearrange the control points, to make the thin fin. 
Rearrange the control points of the yellow areas of the following figure so that the body of the dolphin becomes smooth. 
Because the section of endpoints does not edit, click the "<" button and the ">" button, display the section of 50 and 70, and click and up the central button. 

Rearrange the control point, as shown in the following figure. 
The preview is displayed as shown in the following figure. 
Let's make the dorsal fin temporarily.
Choose Select None on the Sides menu and make the section to edit only into the section displayed now. 
Click the ">" button at the lower left of the edit pane, and when you change the edit section and 80, 81, 90, 91, and A0 are displayed on the central button, click. 
As for the section in which the central button was downed, the result of edit is reflected.

The preview is displayed as shown in the following figure. 
As shown in the following figure, rearrange the control points, to make the thin fin. 
Rearrange the control point of the yellow area of the following figure so that the body of the dolphin becomes smooth. 
Because the section of endpoints does not edit, click the "<" button and the ">" button, display the section of 80 and A0, and click and up the central button. 
Click the "<" button at the lower left of the edit pane, and set the edit section to 90. 
The preview is displayed as shown in the following figure. 
As shown in the following figure, rearrange the control point on the blue line. 
The preview is displayed as shown in the following figure. 
Let's make the dorsal fin temporarily.
Choose Select None on the Sides menu and make the section to edit only into the section displayed now. 
Click, when you change the section which clicks and edits the ">" button at the lower left of the edit pane and E1, F0 and F1 are displayed on the central button. 
As for the section in which the central button was downed, the result of edit is reflected.

As shown in the following figure, rearrange the control point. 
The preview pane is displayed as shown in the following figure. 
Let's arrange the pectoral fin and the dorsal fin in TSUCHI mode.
Click the TSUCHI tab and change edit mode into TSUCHI. 
Choose Load Background on the View menu and display the background image of the following figure. 
The edit pane is displayed as shown in the following figure. 
Let's arrange the pectoral fin.
As shown in the following figure, choose the control point by range selection. The tip of the fin on either side is chosen. 
As shown in the following figure, rearrange the selected control point. The gray circle control points are rearranged automatically. 
As shown in the following figure, choose the control points by range selection. The fin on either side is chosen. 
As shown in the following figure, rearrange the selected control points. 
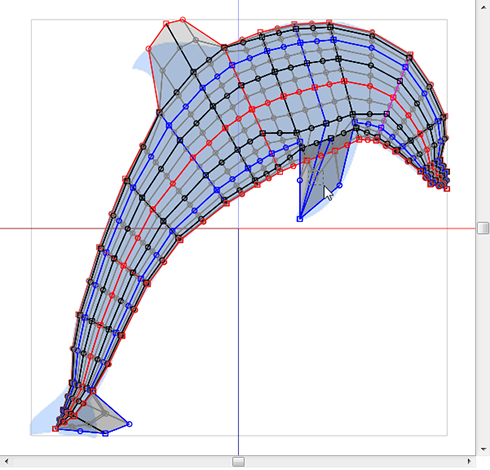
As shown in the following figure, rearrange the selected control points. 
As shown in the following figure, choose the control points by range selection. The fin on either side is chosen. 
As shown in the following figure, rearrange the selected control point. 
The preview is displayed as follows. 
Let's arrange the dorsal fin.
As shown in the following figure, rearrange the selected control point. The gray circle control points are rearranged automatically. 
Rearrange the control point, as shown in the following figure. 
As shown in the following figure, choose the control points by range selection. The control point of the side opposite to the dorsal fin is also chosen. 
Rearrange the control points, as shown in the following figure. 
As shown in the following figure, choose the control points by range selection. The control point of the side opposite to the dorsal fin is also chosen. 
Rearrange the control points, as shown in the following figure. 
Rearrange the control point, as shown in the following figure. 
Let's arrange the tail fin.
As shown in the following figure, choose the control points by range selection. 
As shown in the following figure, rearrange the selected control point. The gray circle control points are rearranged automatically. 
Let's change the edit direction.
As shown in the following figure, click the YZ button at the lower left of the edit pane. 
The edit pane is displayed as shown in the following figure.
Rotate the mouse wheel and zoom up the yellow area. 
Rearrange the control point, as shown in the following figure. 
As shown in the following figure, choose the control points by range selection. The control point on the background of the fin is also chosen. 
Rearrange the control points chosen as shown in the following figure. 
As shown in the following figure, choose the control points by range selection. The control point on the background of the fin is also chosen. 
Rearrange the control points chosen as shown in the following figure. 
As shown in the following figure, choose the control point by range selection. The control point on the background of the fin is also chosen.

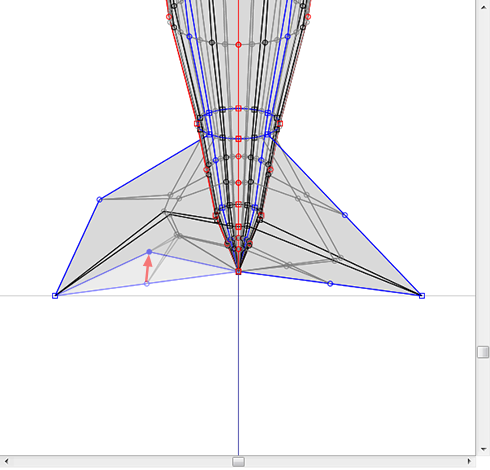
Let's copy the left half of the dolphin to the right half.
Choose Mirror 80-GG from 00-7G on the Edit menu. 
Click the ZX button of the Mirror dialog. 
The left half of the dolphin was copied to the right half. 
The preview is displayed as shown in the following figure. 
The form of the dolphin was completed.
Let's upload a sculpt-map file to the in-world.
Let's check Setup before saving.
Choose Setup on the File menu. 
Set TGA Save Size as 64x64 in the displayed dialog.
And let's check the following items.
-Copy Protection by transparent When the prim is modified, you can make it transparent to prevent the texture from being copied by screen capture.
-Auto Maximize The object saved when you save your sculpt map file is maximized automatically.
And click the OK button. 
If you check Auto Rename, overwrite of a sculpt-map file is prevented.
Let's save your sculpt map file in TGA File form.
Choose Save on the File menu. 
Choose TGA File of Save Dialog and save your file. 
Let's upload a sculpt-map file to the in-world.
When you upload a sculpt-map file, be sure to choose Upload Image.
It costs 10L$ to upload one Sculpt-Map file.
Choose Upload - Image (L$10) on the Build menu. 
Specify “Preview image as” as Sculpted Prim. And check it by the preview. Check Use lossless compression. And click Upload Button. 
Let's apply the sculpt map.
Build the objelct. And click the Object tab and set Building Block Type to Sculpted on Edit floater. 
Apply your uploaded sculpt map. 
Stretch your object suitably. 
The dolphin was completed. 
Original text: http://kanaenet.blogspot.com/2011/11/t624-1.html
This article is automatically translated by the computer interpreter.
Please notify me of any mistakes in translation.



