
As a background image of a leaf, I prepared the following photographs.

* Though the edge of a leaf has a notch, please allow it to become smooth.
Let's create the form and texture of four leaves at the following steps using the upper image.
1) Make the rough form of four sheets in ROKURO mode.
2) Shift the connection position of four leaves in MAGE mode.
3) Make a form with a rough leaf in WAPPA mode.
4) Make connection in MAGE mode.
5) Adjust the form of a leaf in TSUCHI mode.
6) Once save it.
7) Make a texture from SOMATO using the Sculpt-Map file and background image which were saved.
8) Read into TATARA the texture made from SOMATO.
Select New-Sphere-32x32 on the File menu. It is a default.
To make a rough form, specify Grid and Level of Detail.
Specify 8 by Grid on the View menu.
And specify Middle by Level of Detail on the View menu.

Thereby, circular control points are rearranged automatically.
Select the control points surrounded in the red of the following images.
Arrange these in at equal intervals. Right-click an edit pane and select Equal Intervals on the pop up menu. The keyboard shortcut is Ctrl+D.
Then, it becomes as it is shown in the following figures.
By the upper image, move the control points specified in red and arrange as follows.
And as shown in the following figures, expand horizontally.
Then, the disk of four sheets was made.
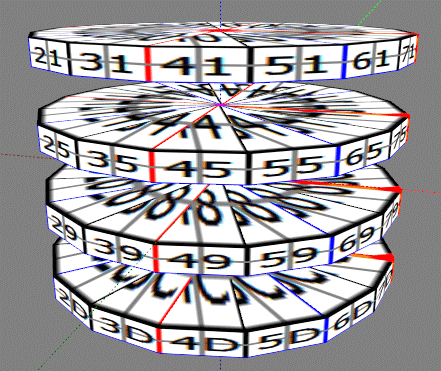
Let's edit these disks of four sheets and make it four leaves.
The joints of four leaves are in the center of a leaf.
Shift the position of joints, to make them not conspicuous.
In order to check the position of a leaf, load a background image by Load Background on the View menu.
Select a MAGE tab, select the control points surrounded in red, and move them.
Arrange them like the following image.
Select a WAPPA tab, click the ">" button and make it "50" as which the biggest section of the leaf is displayed.
Load a background image by Load Background on the View menu.
Select 1 by Grid on the View menu.
Move control points like the arrows of the red of the following image. Because you cannot make the notch of the edge of a leaf, please arrange a control point inside a little from a background image.

The circular control points are rearranged automatically.
If you select a MAGE tab, it turns out that the joints are thick. It is because these were rearranged when you edited it with a WAPPA tab. Select the control points specified in red and move them.
Please rearrange them as follows.
Select Near by Level of Detail on the View menu for finer edit.
Select a TSUCHI tab and click the XY button at the lower right of an edit pane.
Move the circular control points of the edge of leaves. Because 12 control points have overlapped, please be sure to select these control points by range specification.
Please rearrange as follows.
The form of four piled-up leaves was made.
Select Save on the File menu and once save this. But because it uses after creating a texture by SOMATO, please do not end TATARA.
Boot SOMATO, select Load Sculpt/OBJ on the File menu and read the saved Sculpt-Map file.
Select Load on the Source menu and read a background image.
Use the same arrangement as the time of clicking "1" button and clicking the XY button in TSUCHI mode of TATARA.

If you use TATARA and SOMATO, it is not necessary to carry out position adjustment of a texture. This is a merit using these.
Because four leaves have overlapped, make a texture collectively.
Select X-ray of Bake Type and click the Bake button.
The texture of the leaf was made as follows.
Select Save on the Texture menu and save the completed texture.
Thus, you can do simply making a form and a texture from one background image. After making a texture, even if you change the thickness of a leaf or it rearranges the position of a leaf, a texture does not shift.
When you want to specify another texture as the back side of a leaf, make the texture of the same form from the same size as the front side, do the same work by SOMATO, and set two textures to one.
Read the texture which selected Load on the Texture menu and was made from SOMATO to TATARA.
Select the MAGE tab and select the leaf of the top surrounded in red as shown in the following figure.
Right-click an edit pane and select Horizontal Align on a pop up menu.
Though the top leaf becomes thin as follows, a texture does not shift.
Make the three remaining leaves thin similarly.
Click the XY button which selects a TSUCHI tab and is in the lower right of an edit pane.
By shortcut CTRL+A, select all the control points, as shown in the following figure, drag the control points at the upper right of the edit range, and make it small.
Make width of that into the size below half of an edit display for it with the aspect ratio of a background image.
Remove the check of Disp Background on the View menu, and carry out a background image to un-displaying.
As shown in the following figure, move all leaves in the center of right side.
Click the XZ button at the lower left of an edit pane, and it was surrounded in red and also select the second leaf from from.
Click the XY button in the lower right of an edit pane, and rotate the control point selected as shown in the following figure.

Rotate the 3rd and the 4th leaf as follows from a top similarly.
A preview is as follows.
Furthermore, if you combine the copy & paste function of TSUCHI and Bitmap, you can add roundness to a leaf like a board, or can change direction into it.
Finally, select Maximize on the Edit menu and use the prim maximum size.
And size of a TGA file is set to 64x64 by Setup on the File menu, and Copyprotect by transparent is checked. Select Save on the File menu and save a Sculpt-Map file.
Let's upload the sculpt-map file and texture to the in-world.
When you upload a sculpt-map file, be sure to choose Upload Image on the File menu. It costs 10L$ to upload one Sculpt-Map file.
Upload the sculpt-map file. And check by preview and check Use lossless compression.
Upload the texture.
Apply the sculpt-map and texture to an object.

Four leaves are completed.
Original text: http://kanaenet.blogspot.com/2009/04/4_6319.html
This article is automatically translated by the computer interpreter.
Please notify me of any mistakes in translation.











































