
To make this, I prepared the two following background images.
This is the image seen from the front used in ROKURO mode.

This is the image seen from the upper part used in TOKOROTEN mode. Note that the front has turned to the right.

When you make a symmetrical thing in TOKOROTEN mode, Mirror 80-GG from 00-7G is used. As for the function, a lower half is copied to an upper half. It is Tips when making a symmetrical thing.

I extracted the place required at ObjCut to make dress from the OBJ file of an avatar, in order to make this image, I cut down the screen needed by UTSUSHI of freeware, and applied the part which becomes a part of dress with a paint tool.
Let's make the base of clothes from the following steps using these two images.
1) Select Cylinder.
2) Make the form seen from the front in ROKURO mode.
3) Make the form (lower half) seen from the top in TOKOROTEN mode.
4) Select the bottom section and keep an inner side from the ability to be seen.
5) Influence symmetrically in TOKOROTEN mode.
Let's make the base of clothes.
Boot TATARA and select New-Cylinder-32x32 on the File menu.

Check that it is in ROKURO mode and read a background image.
Select Load Background on the View menu.

You can specify the image of a background for every mode.
Let's make the form roughly. Select Far by Level of Detail on the View menu.

Move square control points.

Then, circular control points where are surrounded by the light-blue line is rearranged automatically.
Even if you move the circular control point which is not a key, other control points are not rearranged.
Arrange control points in the following Image.

Select Near by Level of Detail on the View menu.

Adjust circular control points as follows.

A preview pane is displayed as follows.

Thus, if you move the control point which changes Level of Detail and serves as a key and make a rough form, you can shorten the time of edit.
Let's make the form seen from the top.
Select a TOKOROTEN tab and change edit mode.
Select Load Background on the View menu and read the prepared background image.

Let's edit a right half as follows. The left half is automatically arranged by the mirror function.

Each move two control points as follows.

Select the control point of the following ranges.

Right-click an edit pane and select Equal Intervals on a pop up menu.

The shortcut key is CTRL+D.
Then, align as follows. (This is temporary arrangement)

Select the control point of the following ranges.

Right-click an edit display and select Equal Curves on a pop up menu.

Then, control points at the circle are arranged as follows at the circle centering on the starting point.

But this function is inapplicable to inside control points.
Please move one inner side at a time as follows manually.

The right half was made now.

A preview is displayed as follows.

It is better to bring control points close, because the following parts are sharp.

Do the upper work again and arrange control points.
Select Mirror 80-GG from 00-7G on the Edit menu, and carry out the mirror of the right half to a left half.

You look at a preview and you know using as a mirror the face made by the red line and the blue line.

So, click the button of ZX instead of YZ.

The form was made as shown in the following figures.

If you preview the part of the bottom of a part, you will find the following crevices.
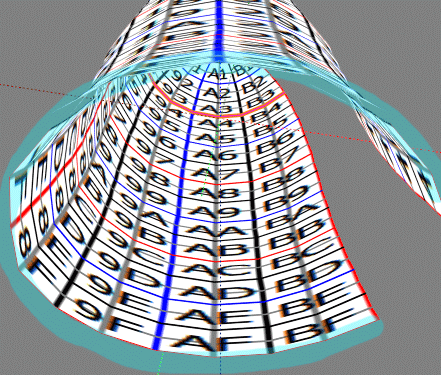
Let's close this crevice.
Select Select None on the Sides menu in TOKOROTEN mode, and edit only the control point currently displayed on the present edit display.

Let's move to the bottom section.
Please click a "<" button until the display of the button of the center at the lower left of an edit display will be G0.

As shown in the following figures, stick inside control points to outside control points.

You can check as follows that the crevice between the lower parts of a part has closed.

Choose Setup on the File menu.
Set TGA Save Size to 64x64.
Check Copy Protection by transparent.
Check by the coordinate system of Second Life.
And click the OK button.

Choose Save on the File menu.

Let's upload a sculpt-map file to the in-world.
When you upload a sculpt-map file, be sure to choose Upload Image on the File menu.
It costs 10L$ to upload one Sculpt-Map file.

And check by preview and check Use lossless compression.

Apply a sculpt map prim with the object tab of edit, and specify a cylinder as the stitching type.
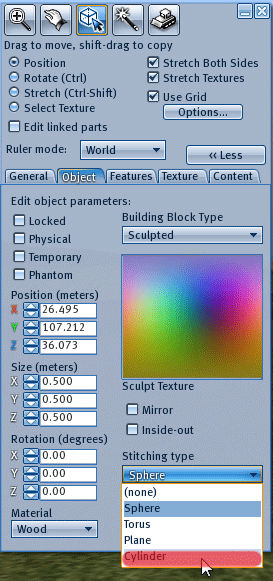
Please equip yourself and adjust a position and size. The base of clothes is completed.

This is a basic form. You should transform it into the form fit for the body of the avatar in TSUCHI mode.
Original text: http://kanaenet.blogspot.com/2009/04/blog-post_2755.html
This article is automatically translated by the computer interpreter.
Please notify me of any mistakes in translation.



