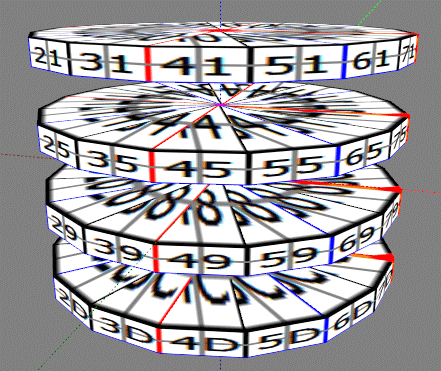Let's make the following soft serve ice cream using Coil plug-in of ROKURO Pro 2.0 and TATARA.
I have already made soft serve ice cream also by TATARA5.0. But I make it using Coil plug-in of ROKURO Pro 2.0 in this article.
Coil plug-in is the option of ROKURO Pro 2.0. <About Coil Plug-in>
Becasue I use the function improved by TATARA 5.0.158, please use TATARA 5.0.158 later.
Let's make soft serve ice cream from the following steps.
1) Make the model of rough soft serve ice cream with Coil plug-in of ROKURO Pro 2.0.
2) Save the sculpt map file made from ROKURO Pro 2.0.
3) Load the sculpt map file saved by ROKURO Pro on TATARA.
4) Process into the star shape the section of the part which is visible from outside on WAPPA mode.
5) Choose the upper end of soft serve ice cream on Bitmap mode.
6) Smooth the part selected on TUCHI mode.
7) Upload the sculpt map file to the in-world.
Boot ROKURO Pro 2.0.
The window of ROKURO Pro is displayed.
Coil plug-in is the option. If the plug-in file is put on the same folder as ROKURO Pro, the menu of plug-in will be added to the Tool menu.
Choose Coil on the Tool menu, and the setting dialog is displayed.
Set up as follows and click the OK button. 
total coils : You can specify the number of turns of the coil.
32x32 : You can specify the aspect rate of the sculpted prim.
clockwize coil / anticlockwize coil : You can specify the direction which rolls the coil.
shape : You can specify the form of the section of the coil.
Rotated : You can rotate the form of the section of the coil.
Crystallized : You can arrange a control point only on a vertex in the section of the coil.
Width : You can specify the thickness of the both edges of a coil.
Z Position : You can specify the height of the both edges of a coil.
Diameter : You can specify the diameter of the both edges of a coil.
Since plug-in memorizes a setup of it, you can adjust these parameters easily.
The preview pane is displayed as follows.
Choose Save on the File menu and save a sculpt map file by a TGA file format.
Let's use the saved file by TATARA.
Boot TATARA. Please use TATARA 5.0.158 later. 
Choose Load on the File menu and read the sculpt map file made by Coil Plug-in of ROKURO Pro 2.0.
The preview pane is displayed as follows. It is the same as ROKURO Pro.
Click the WAPPA tab and change edit mode into WAPPA.
Let's change the section of a coil as follows.
Let's add a notch to the visible side of coil, and fill the crevice between the upper and lower sides of the coil.
As follows, WAPPA mode opts for direction of an edit display from four control points of yellow and an orange, and it rotates an edit display so that an orange control point may be arranged on the center of gravity of four control points.
Rearrange a control point as follows.
Rearrange control points as follows. Since one of the four control points for determining direction of an edit pane was moved, the display is rotating.

Rearrange a control point as follows.
Rearrange control points as follows. Since one of the four control points for determining direction of an edit pane was moved, the display is rotating.
Rearrange a control point as follows.
Rearrange the control point of yellow area as follows, and fill the crevice between the upper and lower sides of the coil.
The preview pane is displayed as follows.
Let's smooth the top of soft serve ice cream.
Choose the Bitmap tab and change edit mode into Bitmap.
As follows, choose 00-G3.
Choose the TSUCHI tab and change edit mode into TSUCHI.
Right-click an edit pane and choose Gauss Smooth on the displayed pop up menu.
Please do this several times until the top becomes smooth enough.
The preview pane is displayed as follows.
Let's save the file and upload it to the in-world.
Let's check Setup before saving.
Choose Setup on the File menu.
Set TGA Save Size as 64x64 in the displayed dialog.
And let's check the following items.
-Copy Protection by transparent When a Prim is modified, you can make it transparent to prevent the texture from being copied by screen capture.
-Auto Maximize The object saved when you save a sculpt map file is maximized automatically. 
If you check Auto Rename, overwrite of a sculpt-map file is prevented.
Let's save a sculpt-map file in TGA File format.
Select Save on the File menu.
Select TGA File of SaveDialog and save the file.
Let's upload the sculpt-map file to the in-world.
When you upload a sculpt-map file, be sure to choose Upload Image.
It costs 10L$ to upload one Sculpt-Map file.
Choose Upload - Image (L$10) on the Build menu.
Check it by preview. Check Use lossless compression.
Set Building Block Type of an object to Sculpted. And apply the sculpt map uploaded to it.
Set the texture of the Texture tab to Blank. 
As follows, adjust the scale of the soft serve ice cream. 
The soft serve ice cream was completed. 
Original text: http://kanaenet.blogspot.com/2010/08/blog-post_30.html
This article is automatically translated by the computer interpreter.
Please notify me of any mistakes in translation.